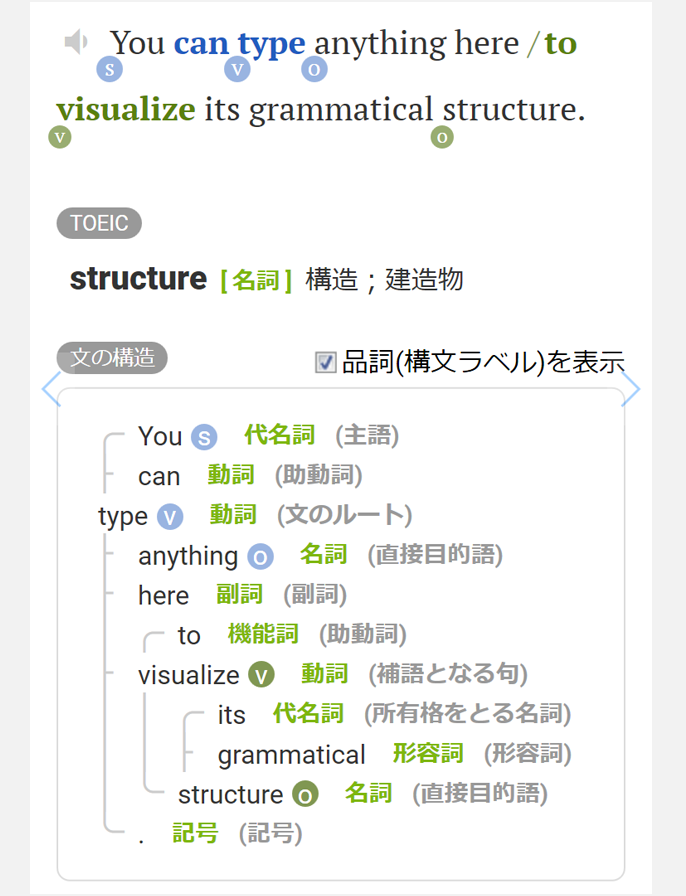1、メニュー
1)下部でコンテンツ切り替え
最下部のバーではニュースや動画といったコンテンツを切り替えることができます。興味のあるコンテンツを選んで学習しましょう。
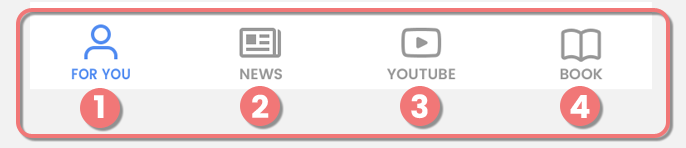
1For You:あなたのアカウント情報や、ピン留めしたコンテンツ、単語、センテンスなどが閲覧・編集できます。
2News:英文読解に最適なニュースコンテンツが自動更新されています。
3Youtube:英語学習に最適な動画コンテンツが集まっています。enHackでは選りすぐりの動画で、英語を学習できます。
4Book:日本人が興味のあるwikipediaや小説等を学習できます。
2)上部でジャンル切替
コンテンツ切り替えバーで選択したコンテンツに応じたジャンルが表示されます。学習したいジャンルを選んでタップしましょう。

1コンテンツ切り替えバーで選択したコンテンツに応じたジャンルが表示されます。
2、インデックス
1)ヘッドライン
ヘッドラインやコンテンツのプロパティ表示
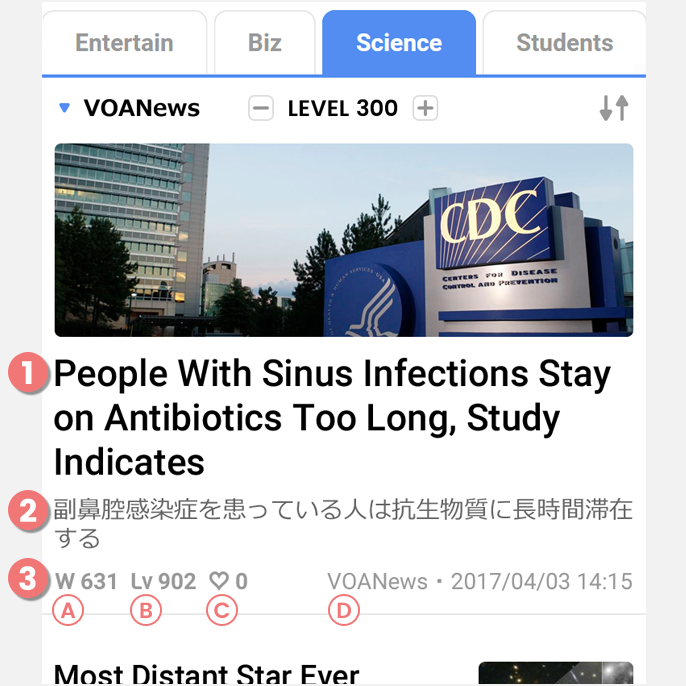
1ヘッドライン:コンテンツのタイトルです
2ヘッドラインの日本語訳:ヘッドラインの和訳が表示されます
3コンテンツの指標:コンテンツの内容を分析し、英文の難易度や単語数といったさまざまな指標を算出しています。コンテンツを選ぶときの参考にできます
AWord:コンテンツに含まれる単語数です。平均300語程度です
Bレベル:英文の難易度を表しています
C検索時のキーの指標表示:検索時にさまざまな指標でソートすることができます。ソート利用時の指標を表示します。
Dソースと取得日時:コンテンツの提供元と取得日時です
2)インデックスの絞り込みとソート
各ジャンルには過去3ヶ月程度のコンテンツの一覧が表示されますが、膨大なコンテンツを指標から絞り込んだり、ソートして表示することができます。

1サイト等の切り替え
ニュースコンテンツ表示時:コンテンツの提供元サイトの一覧が表示され、絞り込むことができます。
Youtubeコンテンツ表示時: 提供元のチャンネルやサブジャンルが表示され、絞り込むことができます。
2レベル(難易度)切り替え
構文や単語の難易度から算出した、コンテンツの難易度レベルで絞り込むことができます。
ALL: 絞り込みを行っていない状態
~599: 比較的やさしい、英検2級クラス
600-699: 平均から比べると少しやさしい、英検2級と準1級の中間
700-799: ニュースの平均的な難易度、英検準1級クラス
800-899: 少し難しい、大学生高学年レベル
900~: 難解な構文や単語が含まれるコンテンツ、英検1級クラス
3各種指標によるソート
ニュースコンテンツ表示時:以下 の指標によるソートが可能です。 対象はそのジャンルに含まれる3ヶ月以内のすべてのコンテンツです。 各指標については、コンテンツの 解説をご覧ください。
3、コンテンツ上部とモード切替
1)画像内のプロパティ
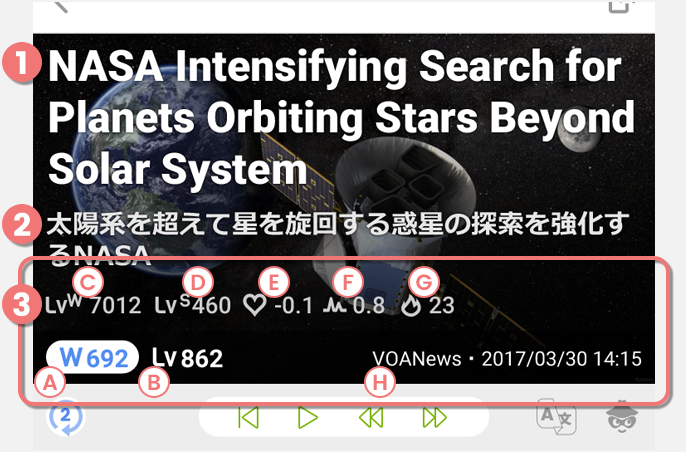
1ヘッドライン:コンテンツのタイトルです
2ヘッドラインの翻訳:コンテンツタイトルの和訳を表示します。
3コンテンツの指標:以下のものが表示されます。
A語数:コンテンツに含まれる単語数です。
Bレベル:語彙難易度と構文難易度から計測した総合難易度です。
C語彙難易度:コンテンツ内で使用されている単語の頻出順位から算出された難易度です。
D構文難易度:センテンス内に含まれる従属節の数等から算出された難易度です。
Eセンチメント:数値は-1.0~+1.0までで表示され、マイナス値はネガティブ、プラス値はポジティブな内容であることを示します。
Fマグニチュード:センチメントで示されたスコアの強さを示します。スコアが大きいほど、派手な強い書き方のコンテンツといえます。
Gアクセス:コンテンツの閲覧回数を示します。
Hソース:コンテンツの提供元と取得日時です
2)画像下の操作バー
タップするとそれぞれ次の操作が可能です。
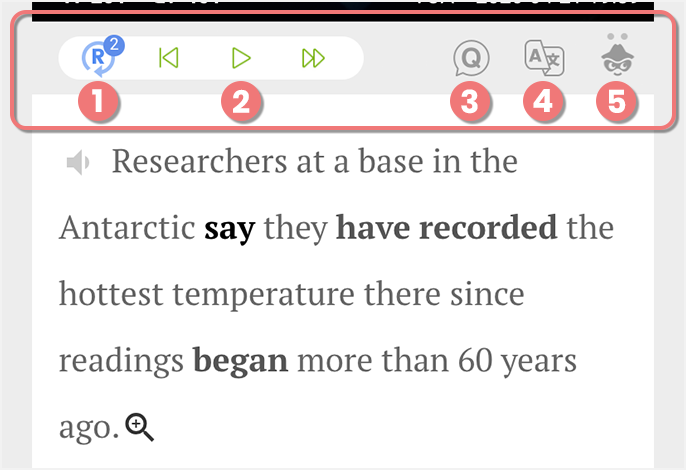
1リピートと設定:コンテンツの読み上げ速度や、リピート方法、音声認識についての設定を行います。
2プレイヤー:読み上げや動画を操作するプレイヤーです。
3クイズモード:コンテンツに関連した4種類のクイズを出題するモードに切り替えます(詳細は「5、クイズモード」をご覧ください)。
4翻訳:各センテンスを自動翻訳します。
5enHackアイコン:本文の各センテンスの表示を切り替えます。タップすると、以下のように表示が切り替わります。
初期状態では、動詞が強調された状態になっています。
一度タップすると、SVOCやスラッシュが表示されます。
もう一度タップすると、名詞が強調された状態になります。
再度タップすると、動詞が強調された状態に戻ります。
このように、ボタンをタップすることで3種類の表示を切り替えることができます。それぞれの状態の詳しい説明については、「4、コンテンツ本文」をご覧ください。
4、コンテンツ本文
1)ルート語(述語動詞)の強調表示
初期状態では、各センテンスの中心となるルート語(述語動詞)が強調表示されています。

1 ルート語の強調表示:センテンスの中心となるルート語を強調文字、その他の動詞や準動詞・助動詞を若干薄い強調文字で表示します(ルート語は基本的に動詞となります)。
2センテンス読み上げ:先頭のスピーカーアイコンをタップすると、センテンスをText To Speech(テキスト読み上げ機能)で読み上げます(読み上げスピードは設定で調整可能)。
3 センテンスツリー表示:センテンス末のルーペアイコンをタップすると、センテンスツリーが表示されます。
2)SVOC・スラッシュ表示
1)の状態からenHackアイコンをタップすると、各センテンスのSVOCが表示されるほか、節や句といった主な区切りにスラッシュが入ります。
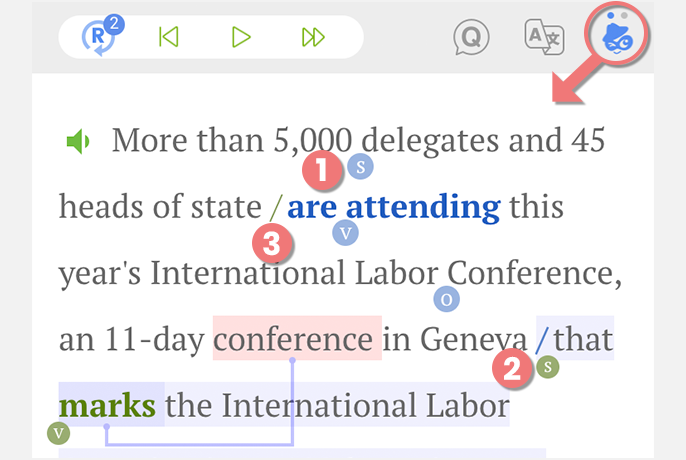
1主節:主節の動詞の単語を青で表示します
SVOCは青アイコンで表示します
2従属節:従属節の動詞の単語を緑で表示します
SVOCは緑アイコンで表示します
3スラッシュ:節や句の主要な区切りに、スラッシュを挿入します
※挿入は一定のルールに基づき、適度に挿入されます
3)名詞(noun)強調表示
2)の状態からさらにenHackアイコンをタップすると名詞が強調された表示になります。
名詞の強調表示では、一般名詞と固有名詞には太字と下線が表示されます。また代名詞、名詞に係る形容詞、冠詞と限定詞には下線が引かれます。
この状態でenHackアイコンをもう一度タップすると、1)の述語動詞が強調表示された状態に戻ります。
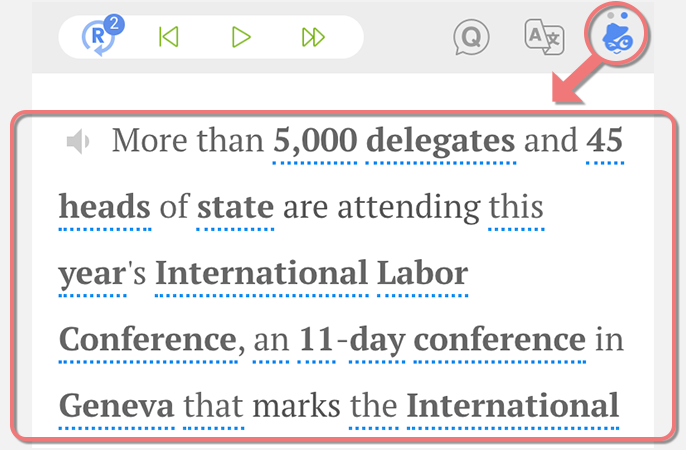
名詞強調時の表示
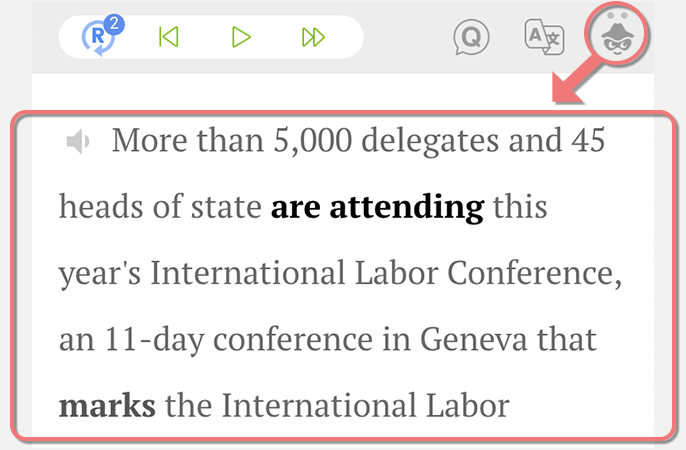
動詞強調時の表示
4)自動翻訳
翻訳アイコンをタップすると自動翻訳でセンテンスの和訳を表示します。
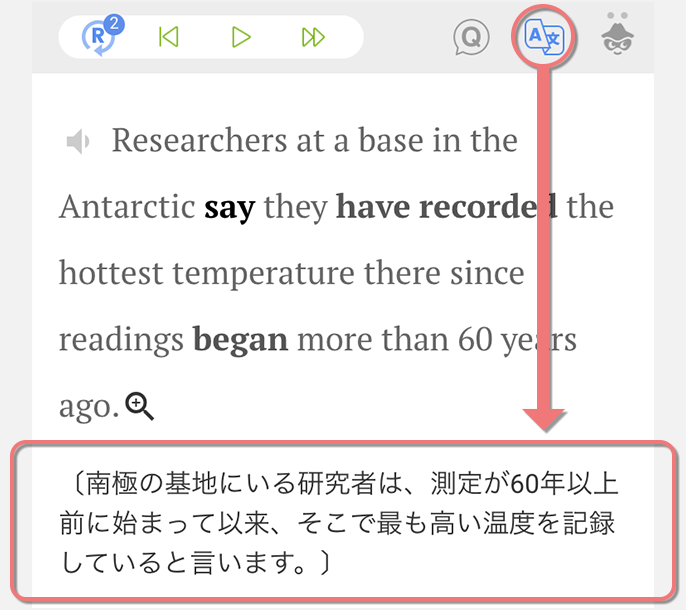
5、クイズモード
「Q」のタップで、コンテンツに関連したクイズを出題します。
以下4種類のクイズがあります。
1)Main Verb Quiz
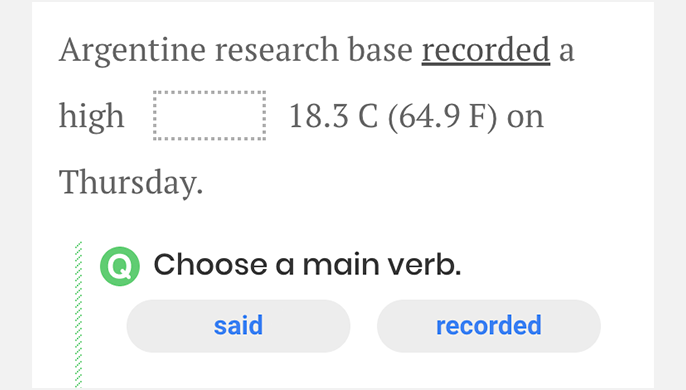
「センテンス内の」主節動詞を選択するクイズです。素早く見抜くことが、英文を正確に速く読み解いて行く上での鍵となります。
2)Fill in the blank
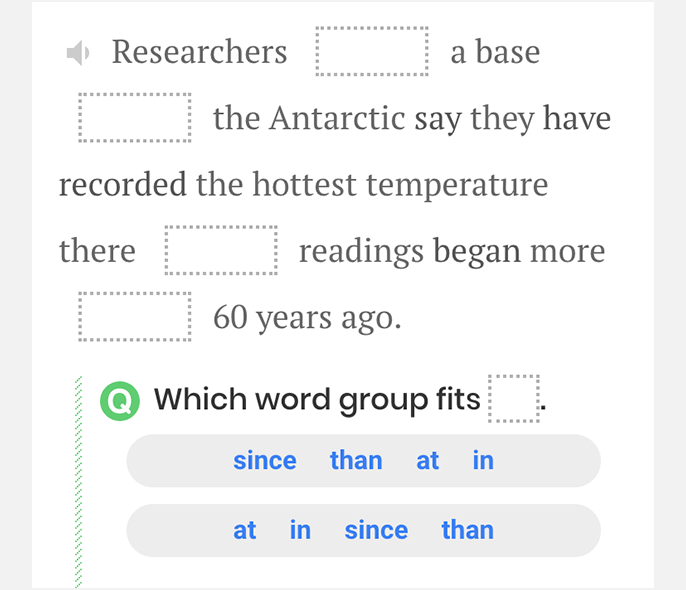
文中で空欄になっている部分の単語(主に前置詞、動詞、接続詞、関係詞)を埋めるクイズです。
3)Prepositions Quiz
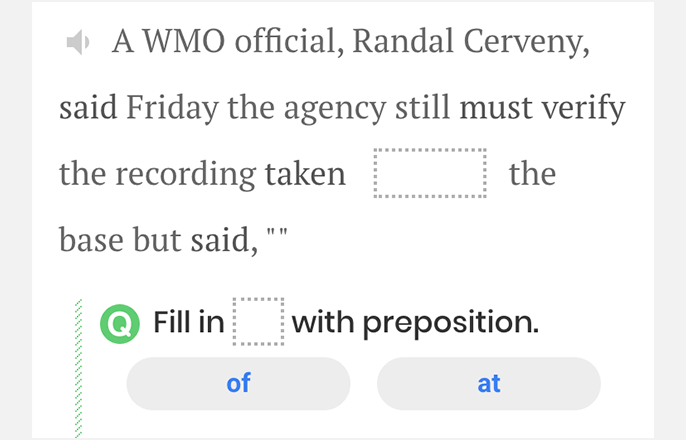
空欄に入る適切な前置詞を選ぶクイズです。前置詞の使い方を学習できます。
4)Japanese to English
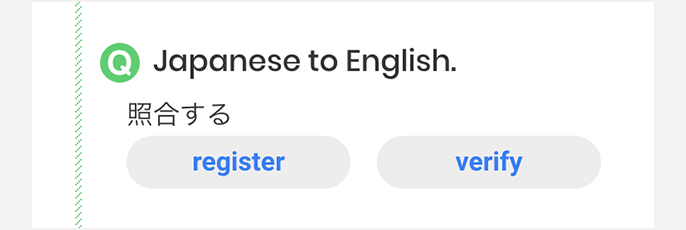
提示された日本語の意味から、適切な英単語を選択するクイズです。
6、単語
1)単語意味と係り受け
単語の意味がわからなかったとき、係り受け関係がわからなかったとき、読み方がわからなかったとき、その単語をタップしてみましょう。その単語が関係するさまざまな情報を提示し、読解への理解を助けます。
例)”business”をタップした場合の表示
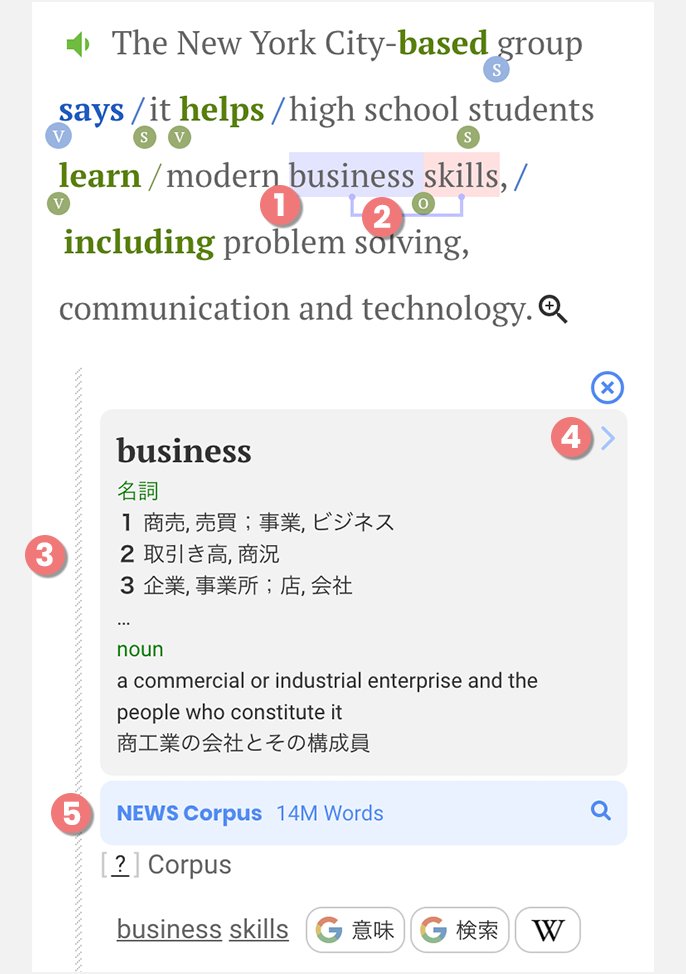
1読み上げ: Text to Speech(テキスト読み上げ機能)で単語を読み上げます(音声設定でオフにもできる)。意味は分かっても発音が分からないときなどにも便利です。
2係り受け表示:
タップした単語と係り受けの(依存関係にある)親を矢印で示します
タップした単語が属する節や句をアンダーラインで示します
タップした語の下位にある子どもグループを背景色で表示します
*係り受けを示す線は依存文法で解析したもので、学校で習う修飾関係の線とは異なる場合があります。
3意味(簡易辞書)表示:
単語の意味を英和辞典から複数表示し、英英辞典からも一つ表示します。
複数の品詞をもつ単語の場合、品詞を特定して意味を表示します。
辞書表示欄をタップすると、辞書ページに遷移し、さらに詳細な情報が確認できます。
2)英和/英英辞書
4タップで英和&英英辞書のページを表示します。英英辞書では解説文の和訳表示や、解説文の構文解析、さらには読み上げも可能です。
3)コーパス表示
5各種ニュースサイトの英文の中で、選択した単語が使用されたセンテンスの一覧を表示します。詳細は「コーパス」のページをご覧ください。
4)単語検索

6翻訳: Google翻訳のページを呼び出し、選んだ単語や複合語の意味を調べられます
7Google検索:単語や複合語を検索にかけて、他の辞書サイトや、固有名詞等について調べられます。
8Wikipedia:Wikipediaに検索をかけ、結果を表示します。人物名など固有名詞の検索に便利です。

9複合語の場合、片方の単語をタップすると、その単語だけ検索をかけることができます。タップした単語を再度タップすると、初期状態に戻ります。
7、構文表示
各センテンス右横のルーペアイコンをタップすると、構文解析の結果を、単語を縦に並べて左から右に向かうツリーで表示。センテンスに含まれる全単語の係り受けを詳細にチェックできます。
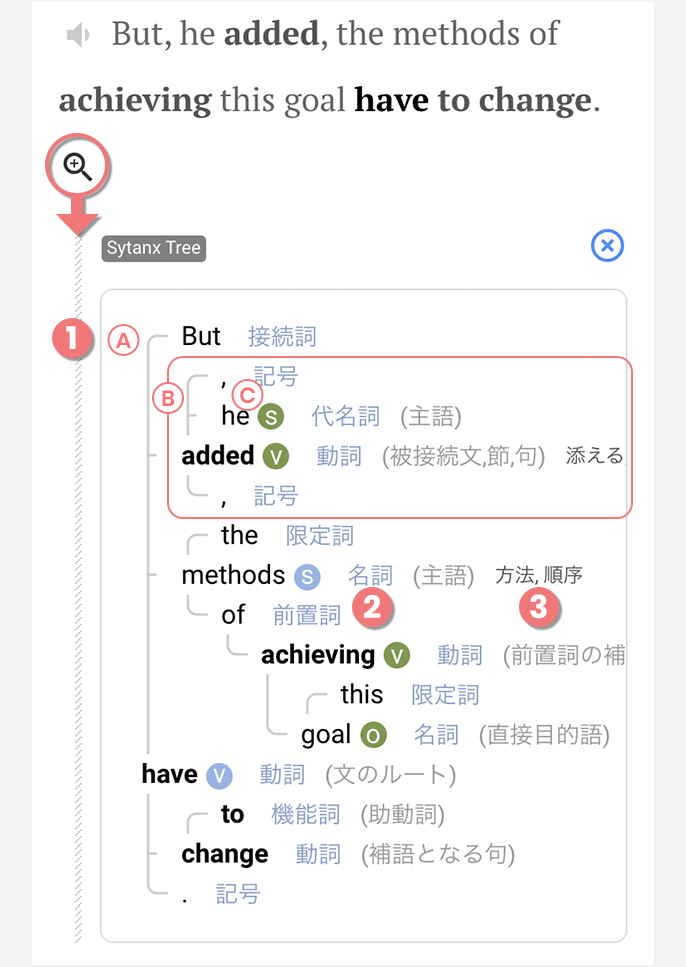
1解析全表示
Aセンテンスに含まれる全単語を縦に並べて、それぞれの係り受け構造を示します。
各単語の親子関係を罫線表示で示しています。左側が親で右側がその子を表しています
B節や句の各グループが視覚的に理解できます。
C主節及び従属節のSVOCも表示します。
2品詞表示
全単語のセンテンス内での品詞を表示すると同時に、解析された各語の構文ラベルも示します。構文ラベルは、センテンス内の各単語の役割を示したものです。
構文ラベルの解説はこちら
3意味表示
主な単語の意味を表示します。ツリー上の単語をタップすると単語は読み上げられます。
8、音声再生
1)設定
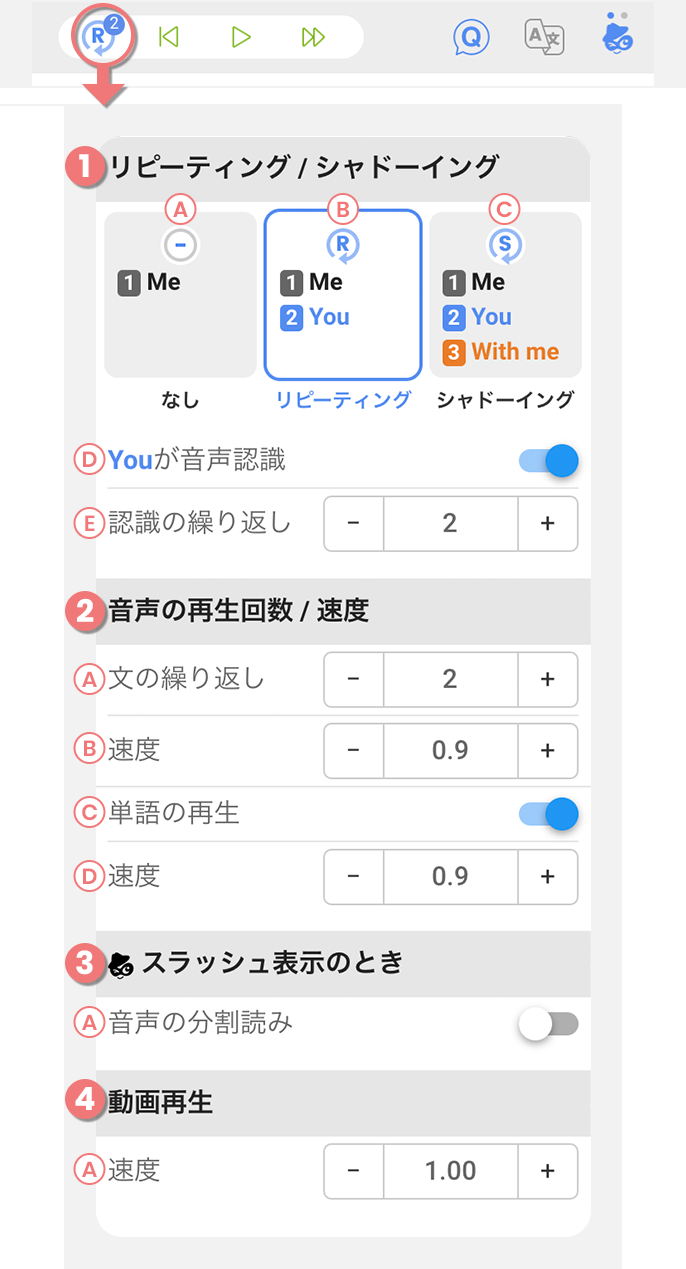
1リピーティング/シャドーイング:コンテンツの読み上げ時のリピート方法・回数・速度及び音声認識に関しての設定です。
Aリピートなし: 繰り返されません。
Bリピーティング:読み上げ音声再生の後に、あなたがリピートします。
Cシャドーイング:あなたがリピートした後、再度あなたが読み上げ音声と一緒にシャドーイングします。
DYouが音声認識:あなたが発声した音声をテキストで表示します。正しくリピートできたかを確認してください。
EYouが音声認識:音声認識("You")の回数を設定します。1回から3回まで設定できます。
2音声の再生回数/速度:読み上げの再生回数や速度を設定します。
A文の繰り返し:読み上げ音声("Me")の回数を設定します。1回から3回まで設定できます。
B速度: センテンスの読み上げ速度を設定します
C単語の再生: 単語選択時の単語の読み上げをON/OFFします。
D速度: 単語選択時の読み上げ速度です。60%にすると、子音の発声もよく確認できます。
3スラッシュ表示のとき:enHackボタンを押してセンテンスをスラッシュ区切りにした際の、読み上げ音声を設定します。
A音声の分割読み:スラッシュ区切り時、読み上げ音声も分割して読み上げます。
4動画の再生速度:YouTube動画の再生速度を変更することができます(PC版のみ設定可能)。
A動画再生:PC版では、動画の再生速度を2段階で調整できます(システムによる読み上げの再生速度は変わりません)。
2)ニュース等のセンテンス読み上げ
enHackは、センテンスの先頭にあるスピーカーアイコンを使って、センテンス単位で読み上げるのが基本です。これがよく聞こえてきたら、後述の連続再生ができるプレイヤーを使って、何度も聞くと効果的です。
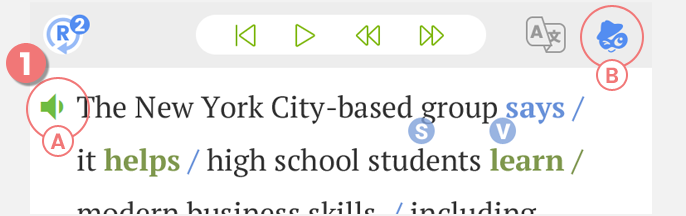
1センテンス読み上げ
A標準読み上げ
センテンスを区切らずに読み上げます。
スピードは3段階の調整が可能です。50%では子音の細かい発音までが確認できます。
BenHackアイコンをONで分割読み上げ
enHackアイコンがON状態で、Aのスピーカーアイコンをタップすると、スラッシュごとに区切って読み上げます。
この機能を有効にするには、設定の「スラッシュ表示の時」項目「音声の分割読み」をONにしてください。
3)Youtube動画のセンテンス読み上げ
Youtube等の動画でも、表示されるトランスクリプトをセンテンス単位で再生することができます。再生には、ネイティブ音声の再生とシステムによる読み上げの2種類があります。
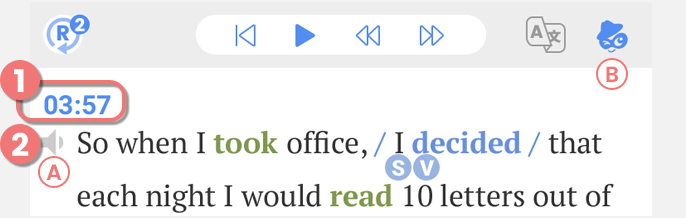
1タイムコード ネイティブ音声
動画のタイムコードが表示され、タップすると動画ネイティブの発音を、1センテンス分聞くことができます。特定のセンテンスだけを選んで聴くことが可能です。
動画音声では、スラッシュごとに再生する機能はありません。
2センテンス読み上げ
A標準読み上げ
センテンスを区切らずに読み上げます
スピードは3段階の調整が可能です。50%では子音の細かい発音までが確認できます。
BenHackアイコンをONで分割読み上げ
スラッシュごとに区切って読み上げます。
この機能を有効にするには、設定の「スラッシュ表示の時」項目「音声の分割読み」をONにしてください。
9、再生プレイヤー
プレイヤーは読み上げや、動画音声を連続再生します。センテンス別の再生で英文が聞こえてきたら、連続再生でどんどん聴いてゆきましょう。
プレイヤーには読み上げ用と動画音声再生の以下の2種類があります。
1緑プレイヤー ニュース等
センテンスを、連続で読み上げ(Text To Speech)ます
動画のトランススクリプトの連続読み上げもできます
enHackアイコンがONの時は、分割読みができ、これを連続再生します
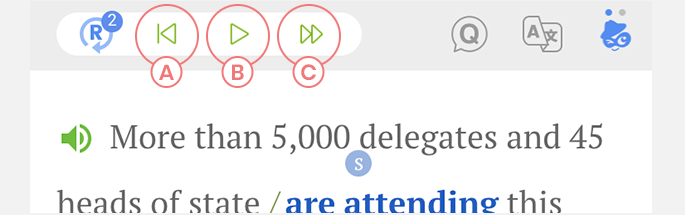
Aコンテンツの先頭に戻ります
B各センテンスを連続再生します
プレイ中にタップするとポーズになります
C再生しているセンテンスの次のセンテンスに進みます
2青プレイヤー 動画のみ
動画のオリジナル音声を連続で再生します
enHackアイコンがONでも、オリジナル音声の分割読みはできません
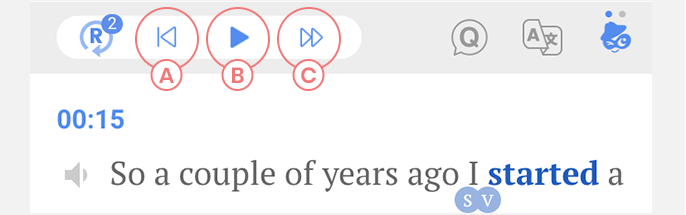
Aトランスクリプトの先頭に戻ります
Bトランススクリプトを連続再生します
プレイ中にタップするとポーズになります
C再生しているセンテンスの次のセンテンスに進みます
10、リピーティング
enHackでは、音声再生のあとに自分でも声に出してみるリピートトレーニングができます。リピート中に発声した音声は認識され、テキスト化されます。正しく発音、発声できているかチェックしてみましょう。リピートには以下の2種類があります。
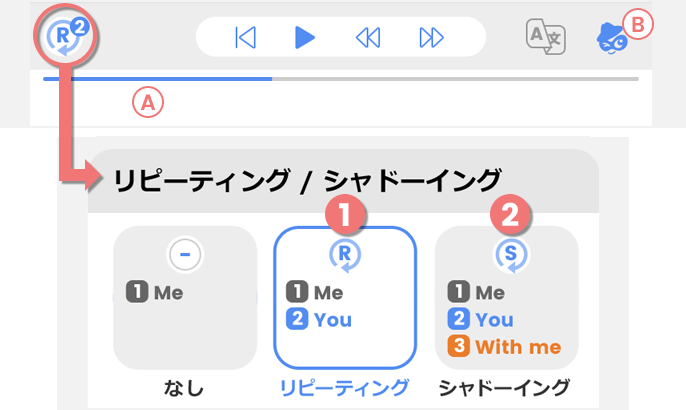
1リピーティング
音声再生の後、ユーザーが続けてリピーティングします。上記の画像のようにリピーティングのインジケーター A が、操作パネルの下に、赤で表示されます。表示中に発声してください。
読み上げの場合
システムの読み上げを行う場合、B のenHackボタンがオンの場合、スラッシュ単位で区切ってリピーティングができます。よりスムーズでやりやすいリピーティングになります。
この機能を有効にするには、設定の「スラッシュ表示の時」項目「音声の分割読み」をONにしてください。
動画のネイティブ音声再生の場合
動画のネイティブ音声のリピーティングもできます。1センテンス単位でリピーティングが可能です。ただ B のenHackボタンがオンでも、動画音声はスラッシュ単位でのリピーティングはできません
2シャドーイング
このモードでは、1回目は上記と同じリピーティングを行い、2回目はもう一度読み上げ、再生が行われます。
そのため2回目は音声と一緒に話す、シャドーイングが行えます。より丁寧で耳に残る発声練習が行えます
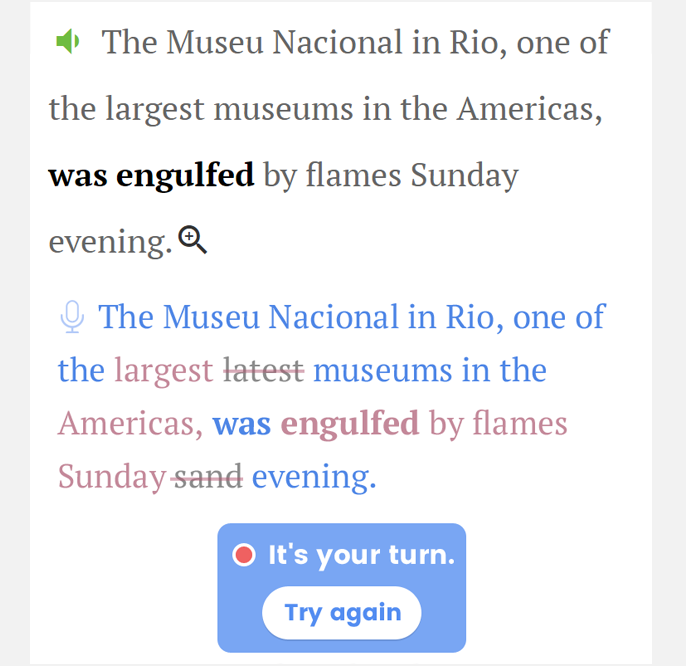
3音声認識
設定で音声認識機能を有効にすると、発声した音声がテキスト化されます。マイク機能が使用できる状態で利用してください。認識されると「青色」、認識されないと「赤色」、スクリプトにない単語が認識された場合は「打ち消し線」で表示されます。
11、解析サービス
ユーザーがフォームに入力した英文テキストを、解析して構文を表示するサービスです。文字数や回数に制限はありますが、疑問に思った英語の構文が、はっきりと見えるようになります。
1)テキスト入力
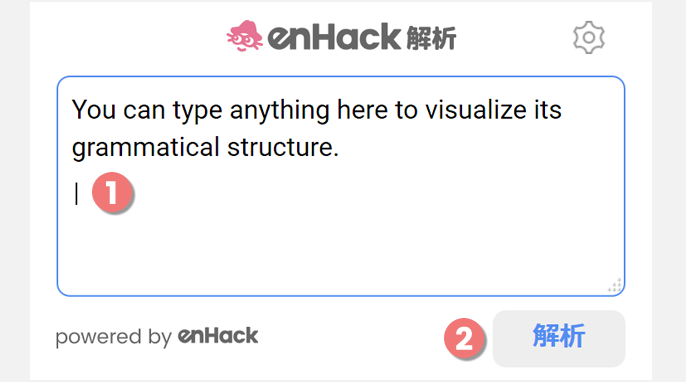
1複数の文を入力するときは、改行で区切ってください。会員によって、文字数や回数の制限は以下のようになっています。
お試し非会員 200字以内 1日3回(=3センテンス)まで
無料会員 200字以内 30日100回(=100センテンス)まで
2解析ボタンをタップします。複雑な処理をするため結果表示までに、時間がかかる場合があります。
2)解析簡易表示
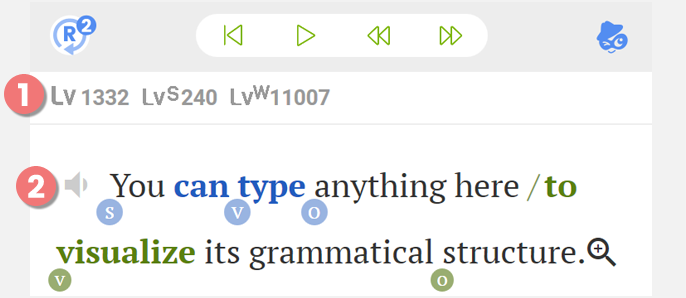
1解析したテキストの難易度等が教示されます。
Lv:難易度
Lvs:文の難易度
Lvw:語彙難易度
2SVOC等の表示、主な区切りにスラッシュ等、コンテンツの解析と同様の表示がされます。